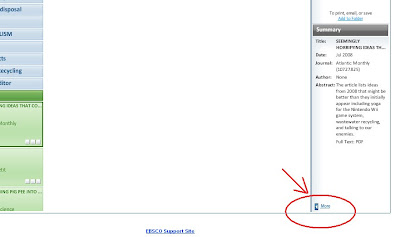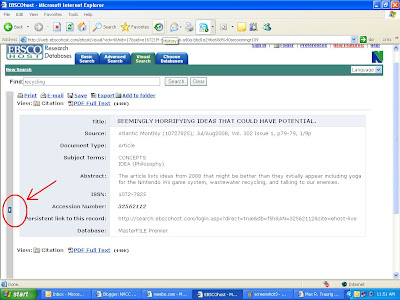BASICS:
- Clicking the printer icon on your browser will quick print your document. Right clicking or going to File-Print will allow you to change your options.
- In the reference area of the library (4th floor), there are two printers. The one on the desk near the magazines is called the Westlaw, or W printer. The other one is called the Reference, or R printer. You can pick which printer you want when you choose your printer options.
- The W printer prints double sided, but the R printer does not.
ADVANCED:
- To print handouts of your PowerPoint slides, right click the slide area. Choose Print, and then on the bottom of the window that opens, change from Slides to Handouts. Then pick the number of slides per page- 6 is best for saving paper, but 3 allows for space to take notes.
- To print duplex (double-sided), first choose the W printer. Then click Preferences, then the Finishing tab. Check the box for Print on Both Sides. Then click OK.
TROUBLESHOOTING:
- If you click print and it says there is no printer attached to your computer, try it again. Sometimes this happens the first time you print something.
- If you print and nothing comes out, double click the printer icon on the bottom right of the screen (next to where the time is). If there is a print job ahead of yours that says paused or is more than 20 pages, cancel it.
- Please note that you can't print more than 20 pages at a time. If you really, truly need to print something that is more than 20 pages, you need to print it in segments- i.e. print pages 1-19 and then pages 20-25.
And finally...
Please be responsible when printing. You can save entire articles and PowerPoint Presentations onto a flash drive (if you need help, just ask). Use Print Preview to make sure you're printing what you need. Print Handouts instead of Slides when printing PowerPoint presentations- especially when the slides have black or dark backgrounds!!! If you do print something you don't need, put the paper in the scrap paper pile or reuse it yourself!
Happy printing!

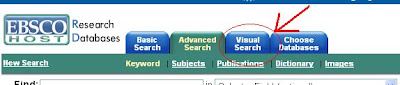
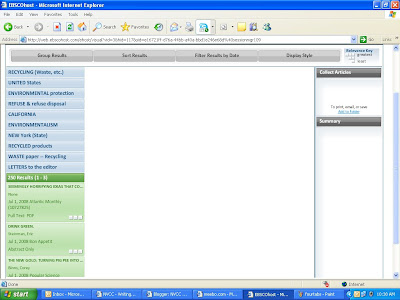 Sorry, the picture looks bad.
Sorry, the picture looks bad.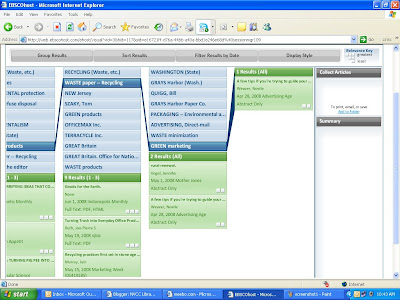 To read the abstract (short summary) of the article, click the box it's in. The abstract will appear in the right hand column that says Summary. If it sounds good and you want to read the whole article, click the teeny tiny link that says "more":
To read the abstract (short summary) of the article, click the box it's in. The abstract will appear in the right hand column that says Summary. If it sounds good and you want to read the whole article, click the teeny tiny link that says "more":